Теги
- Подробности
- апреля 07, 2017
- Просмотров: 75006
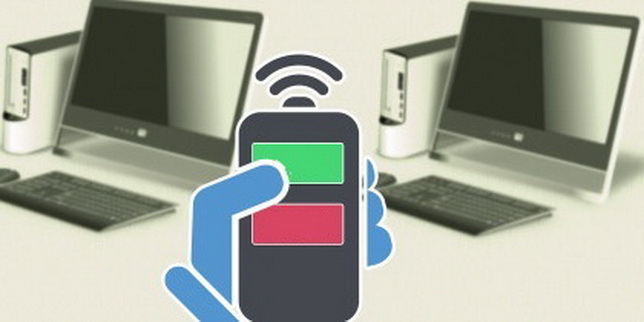
Что вы делаете первым делом, когда попадаете на свой рабочий стол? Включаете компьютер и ждете, когда загрузится ОС? Это время может составлять от одной до нескольких минут.
Независимо от того, нажимаете ли вы на клавиатуру, двигаете мышь или нажимаете кнопку питания, вы должны быть у своего компьютера, прежде чем запустить его, при этом теряя свое драгоценное время. Было бы неплохо, если бы ваш компьютер был готов к работе до того, как вы к нему подойдете?
Давайте я покажу вам, как использовать ваше Android устройство для удаленного включения ПК. Завтра вы можете добраться до своего стола с уже загруженной Windows.
Прежде чем вы начнете
Чтобы эта настройка работала, ваш компьютер должен поддерживать Wake-on-LAN (WoL). WoL - это особенность материнской платы. Самый простой способ узнать, поддерживает ли ваш компьютер WoL - загрузиться в BIOS и проверить настройки управления питанием. Нажмите на правильный ключ при загрузке (попробуйте ESC, DEL, F2 или F8), и ваш компьютер должен войти в BIOS.
Когда вы окажетесь в BIOS, найдите параметр Wake On LAN и включите его. Вероятно, вы найдете его вместе с другими настройками, связанными с управлением питанием или сетью. Параметры BIOS варьируются от компьютера к компьютеру, так что вам, возможно, придется самостоятельно его искать.
Если вы не можете найти опцию Wake on LAN, следующая настройка, вероятно, работать не будет.
Быстрая и простая настройка
Если ваш ПК поддерживает WoL, то первым шагом является установка Wake On Lan, это бесплатное приложение для Android.
Скачать: Wake On Lan (бесплатно)
Затем вы должны подключить ваше Android-устройство к компьютеру с Windows, используя приложение.
Когда вы впервые откроете приложение, оно будет выглядеть довольно мрачным. Нажмите значок «+» в правом нижнем углу и следуйте инструкциям на экране, чтобы добавить свое первое устройство.
После того, как вы будете следовать инструкциям приложения, оно будет искать устройства, подключенные к вашей локальной сети. Если многие компьютеры, телефоны и планшеты используют подключение к Интернету, этот список может ввести в заблуждение. Самый простой способ определить ваш целевой компьютер - через его MAC-адрес.
Чтобы найти MAC-адрес своего компьютера, перейдите на свой компьютер, нажмите клавишу Windows + R, введите CMD и нажмите Enter. Затем введите ipconfig/all в командной строке и нажмите Enter. Эта команда покажет физический адрес вашего компьютера, строку из шести двузначных чисел, также известную как MAC-адрес.

Теперь вернитесь в приложение и выберите запись с соответствующим MAC-адресом. Выберите псевдоним для устройства и выберите соответствующую сеть Wi-Fi.
Когда вы добавите свой компьютер в приложение, пришло время посмотреть, работает ли это! Переведите компьютер в режим сна или гибернации (Пуск> Питание> Спящий режим) и нажмите кнопку пробуждения в приложении Wake On Lan.
Если это сработает, отлично! Если нет, у вас есть еще две настройки для проверки.
Жесткая настройка
Итак, вы включили WoL в BIOS и настроили приложение, как описано выше, и оно все равно не разбудило ваш компьютер? Попробуйте выполнить следующие настройки.
Включить WoL для сетевого адаптера
Вероятно, вы не настроили сетевой адаптер для приема пакета Wake-On-LAN.
В Windows 10 щелкните правой кнопкой мыши кнопку «Пуск» и выберите «Диспетчер устройств». Перейдите к сетевым адаптерам, щелкните правой кнопкой мыши тот, который вы используете для подключения к Интернету, и выберите «Свойства».

На вкладке «Управление питанием» вы найдете три галочки, в том числе «Разрешить этому устройству выводить компьютер из ждущего режима» и «Разрешать вывод компьютера из ждущего режима только с помощью «магического» пакета». Если они еще не нажаты, сделайте это. Это должно устранить любые проблемы, из-за которых приложение Android работает неправильно.
Отключить быстрый запуск
Функция wol работает только, когда вы пытаетесь вывести компьютер из спящего режима или Гибернации. WoL не работает с гибридным выключением по умолчанию в Windows 8 и Windows 10. Простое решение - отключить быстрый запуск.
Откройте Панель управления, найдите «Электропитание» и выберите «Изменить действия кнопок питания». В верхней части нажмите кнопку «Изменить параметры», которые в настоящее время недоступны, затем прокрутите вниз и снимите флажок «Включить быстрый запуск (рекомендуется)». Наконец, нажмите «Сохранить изменения».
Теперь переведите компьютер в режим сна (Пуск> Питание> Сон) и повторите попытку.
Если вы все сделали правильно, компьютер должен включиться?
Пробуждение Windows
После того, как вы установили приложение Wake On Lan, вы можете запустить свой компьютер нажатием кнопки.
К сожалению, это приложение не позволит вам автоматически разбудить компьютер; например, пробуждение компьютера по расписанию или по мере того, как ваш телефон устанавливает соединение с вашей сетью Wi-Fi. В последнем случае попробуйте PCAutoWaker, хотя обратите внимание, что приложение не обновлялось с 2011 года.
Читайте также

Последние

Отзывы о компании vps-хостинга Serv-tech

Какие аксессуары нужны для экшн-камеры GoPro
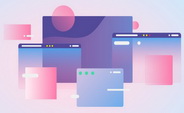
7 тенденций веб-дизайна на 2023 год

Обзор камеры iPhone 14 Pro: маленький шаг, огромный скачок







